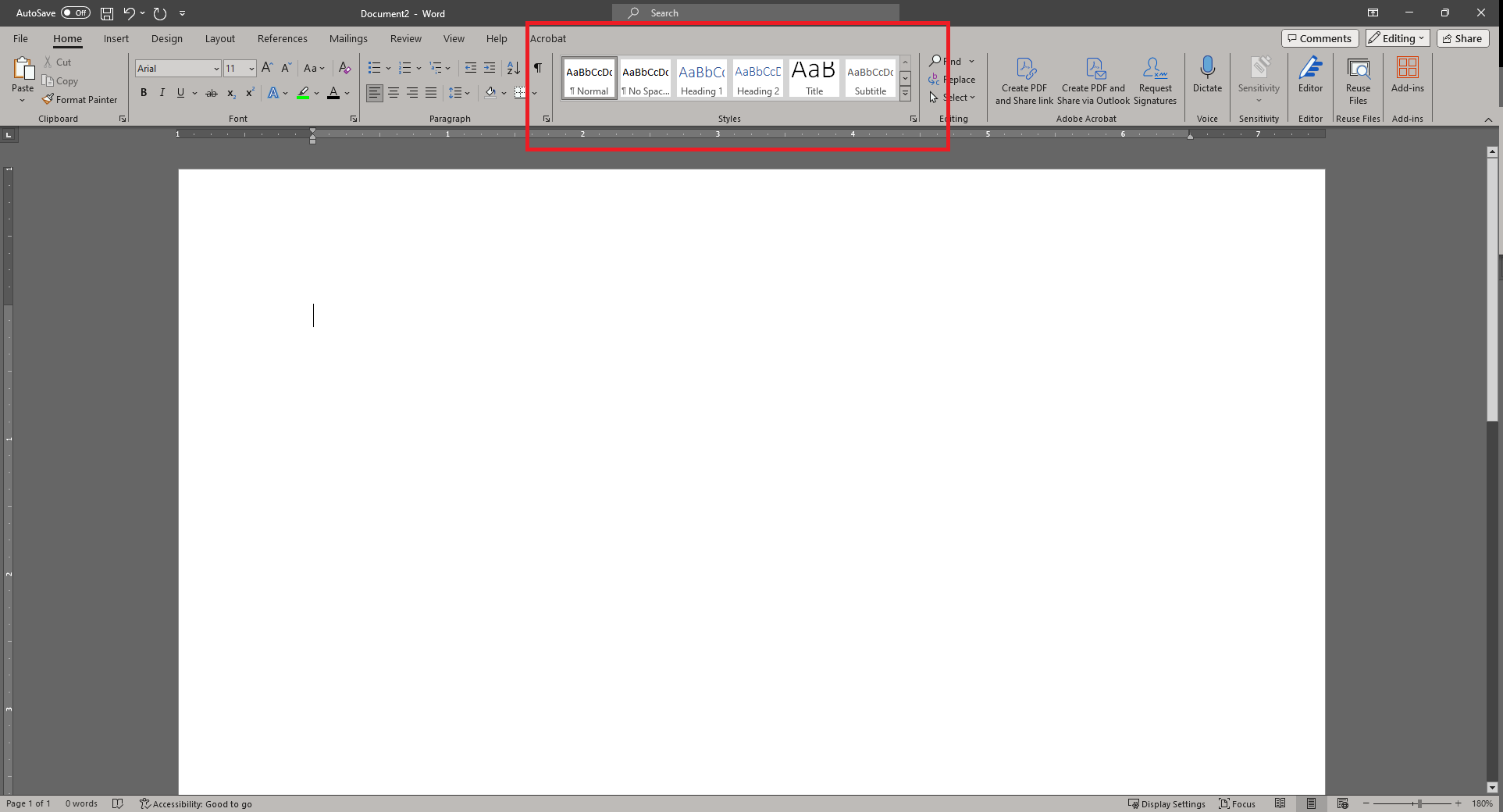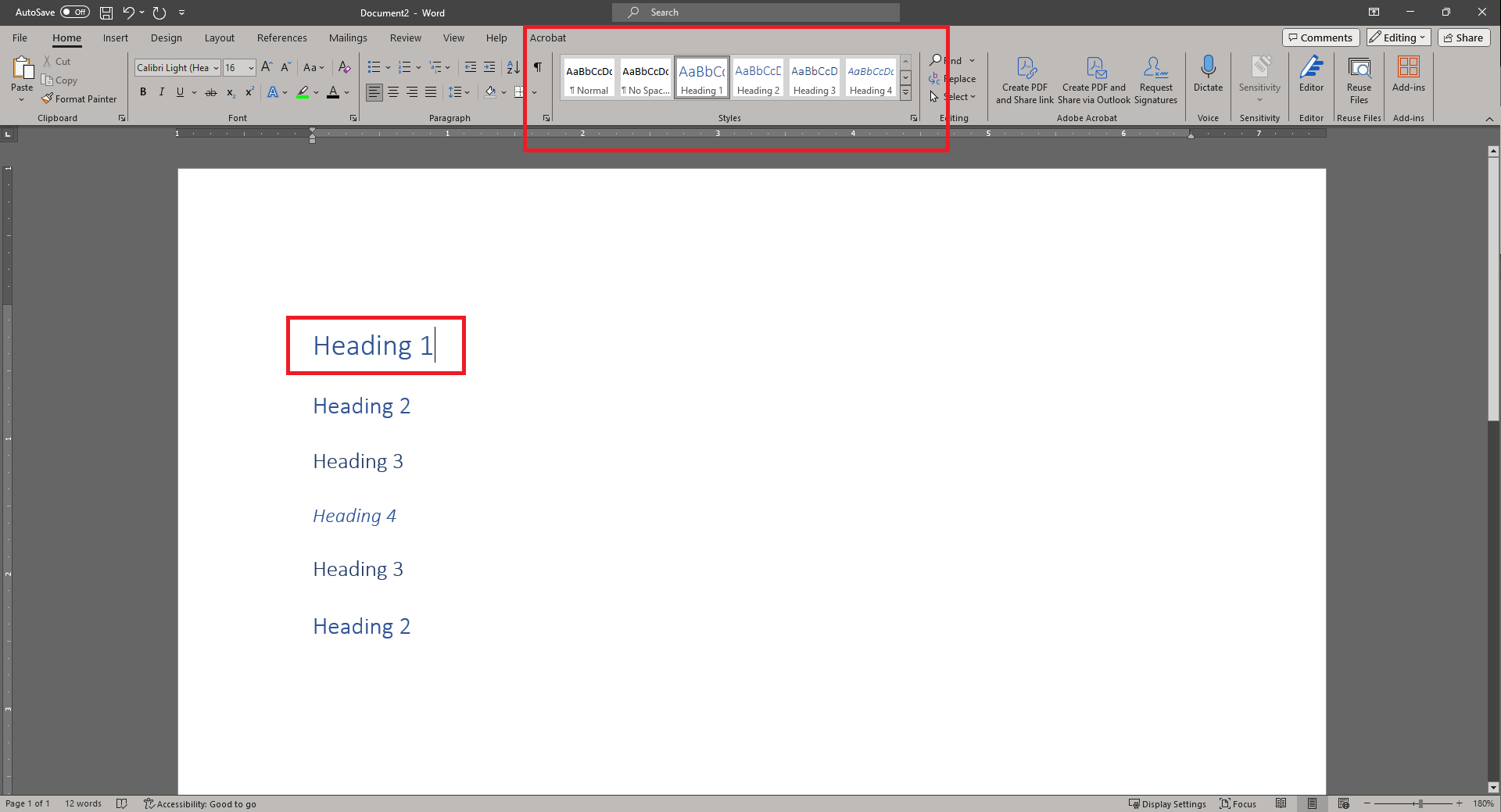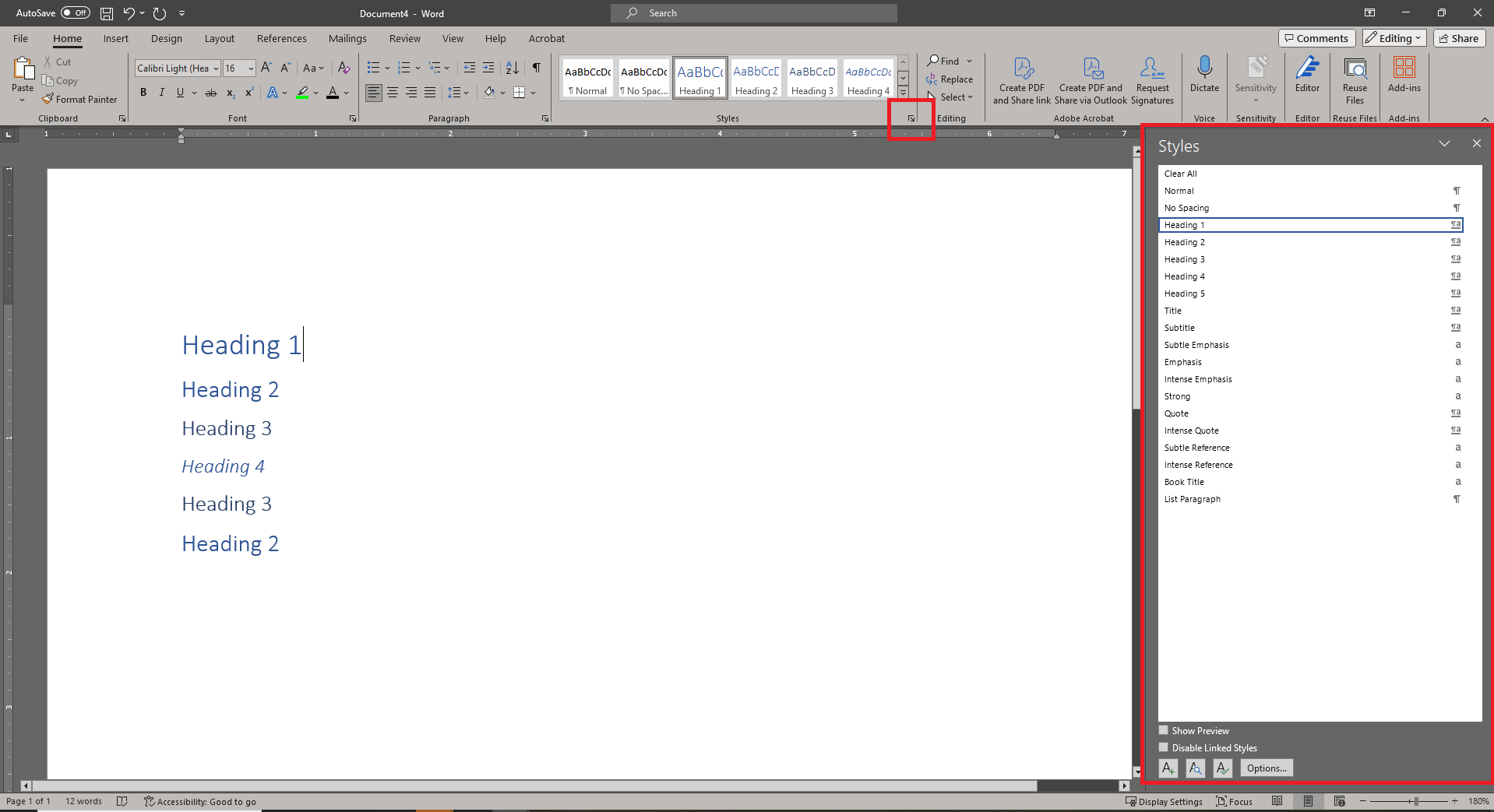Accessibility tips
Heading styles
When content is “accessible,” it means that all users can access, interact with and share it. The importance of ensuring content is accessible lies in the fact that we don’t always know who will be interacting with our work once we share it, and it should not fall to the individual consuming our content to disclose if they cannot access it. Therefore, it is important to learn how to build accessibility into everything we create.
In this overview, our focus will be on utilizing heading styles, specifically within Microsoft Word.
Benefits of heading styles
Through heading styles, assistive technology can understand the organization of content, allowing users to jump between headings to navigate a document more efficiently. Heading styles can also be used to generate Table of Contents and to create hyperlinks to specific sections within a document.
How to apply heading styles
Making text bolded and/or a larger size does not make it a heading.
Locate the “Styles” pane within the Home tab in MS Word – when you click a style, it will be applied to whatever text your cursor is touching. Heading 1 (H1) is the top heading and should be applied to the title of the document, then H2, then H3, and so on.
To visualize your heading levels, consider placing them in a bulleted list. When you hit the tab button to nest topics below one another, you are organizing them by heading level.
Example:
- Heading 1 (document title)
- Heading 2
- Heading 3
- Heading 3
- Heading 4
- Heading 3
- Heading 2
- Heading 2
Adjusting look, feel, and spacing
Within the Styles pane, you can select “Modify Style…” from the drop-down arrow or right click on a style to adjust the way it looks. The pop-up view will default to “Format” which allows you to apply any font type, size, color, etc., to your style. You can switch the view to “Paragraph” to adjust things like indents and spacing.
For accessibility, always use styles formatting to apply spacing between parts of your document, rather that adding extra hard returns manually. Every hard return on your document will be announced by screen reader software, and when there are many of them together, it can interrupt reading flow.
In addition to headings, you can adjust the formatting within the “Normal” text of your document, bulleted/numbered lists, and more.
More information
Webaccess.msu.edu is an excellent resource to learn more about heading styles and other accessibility topics. With so many offices and staff dedicated to accessibility at MSU, there are many ways to find assistance addressing these needs.
By Liz Fuller