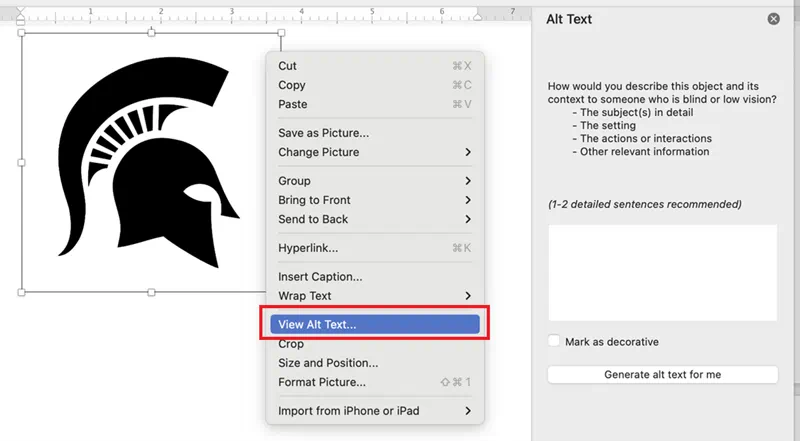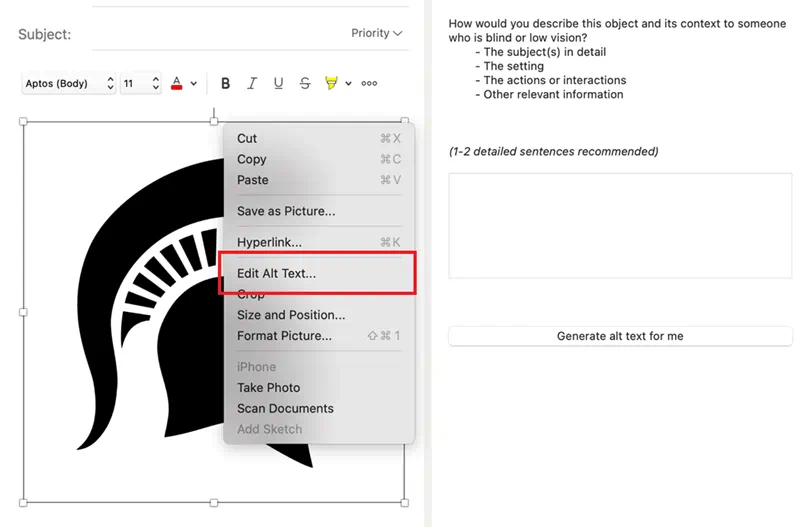When content is “accessible,” it means that all users can access, interact with and share it. The importance of ensuring your own content is accessible lies in the simple fact that we don’t always know who will be interacting with our work once we share it, and it should not fall to the individual consuming our content to disclose if they cannot access it. Therefore, it is important to learn how to build accessibility into everything you create.
In this overview, our focus will be on creating alternative text.
What is alternative text?
Alternative text (alt text) is applied to images during content creation and provides a brief description of the relevant information being conveyed by that image. When screen-reading software encounters images without alt text, the software user may be informed that the component they’re selecting is an image, or they may hear the file name of the image, but they will not have access to the what the image depicts or its purpose.
Considerations when writing alt text
Alt text should be as brief as possible and should communicate the information that is relayed visually by the image as though you are describing the image to someone over the phone. Also do not rely on auto-generated alt text.
Note that captions are different than alt text. Captions are generally supplementary information which is visible below an image and accessible to all users. Captions can support alt text, but they do not replace it. If your caption fully describes your image, you can consider defining your alt text similar to: “Data table. See caption for full details.”
Examples of how to create alt text
Microsoft Word and PowerPoint
Insert your image into your document or slide. Right-click the image and select “View Alt Text.” A window will appear where you can write your alt text. You can also use this function to mark an image as “decorative” which means it does not convey information and is a purely visual element.
Outlook email
Insert your image into the body of your email. Right-click the image and select “Edit Alt Text.” A window will appear where you can write your alt text.
More information
Webaccess.msu.edu is an excellent resource to learn more about alternative text and other accessibility topics. With so many offices and staff dedicated to accessibility at MSU, there are many ways to find assistance addressing these needs.
By Liz Fuller